Tip of the Month:
Managing Outlook Email
If you get a lot of email, you know it can be hard to organize and keep track of your email. By using the different folders in Outlook, however, you can easily organize your email and prevent your inbox from becoming too large.
- New Folders
- You can create new folders to organize emails. To create a new folder, go to “File” and select “New Folder.” In the box that appears, name your folder and select where you would like it to appear. New folders will automatically be placed in alphabetical order. You can then drag and drop email from your Inbox to your new folder. Email moved to other folders will no longer appear in your Inbox. When you move email to new folders, you will need to set it to archive. Simply right click on the folder and select “Properties.” Select the “AutoArchive” tab and choose your archive settings.
- Deleted Items
- When you delete an email, it moves to the Deleted Items folder. After 7 days, emails in the Deleted Items folder will be permanently deleted and you will not be able to access them. Be careful not to put anything you want to keep in the Deleted Items folder.
- Search Folders
- Search Folders is an easy way to quickly find emails. You can search for email sent to or from a specific person, email sent within a certain time frame or even email that contains a specific word. To create a new Search Folder, find “Search Folders” in your folder list and right click on it. Select “New Search Folder.” You will be able to select your search terms from the list, or you can create a custom search. Once you create a new Search Folder, it will remain in your folder list so you don’t have to perform the search every time. Search Folders is only available to Outlook Client users. It is not available if you access Outlook from the web.
- Archive Emails
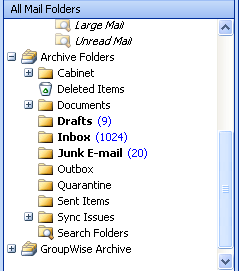 Your email is automatically archived after 60 days. Email will be moved from your active mailbox, which resides on the email server, to your Archive mailbox, which resides on your H: drive. Archiving email frees up space on the email server and gives you ready access to older emails you need to keep. Your Archive has the same structure as your inbox. You can also drag and drop email directly into your Archive anytime you want instead of waiting for them to be automatically archived. The Archive mailbox is only available for Outlook Client users.
Your email is automatically archived after 60 days. Email will be moved from your active mailbox, which resides on the email server, to your Archive mailbox, which resides on your H: drive. Archiving email frees up space on the email server and gives you ready access to older emails you need to keep. Your Archive has the same structure as your inbox. You can also drag and drop email directly into your Archive anytime you want instead of waiting for them to be automatically archived. The Archive mailbox is only available for Outlook Client users.
To learn more about Outlook, please visit:
http://www.keystonesolutioncenter.org/outlook/outlookTips/
